-
Liczba zawartości
28 -
Rejestracja
-
Ostatnia wizyta
Odpowiedzi dodane przez chavez
-
-
39 minut temu, Lukasz83 napisał:
mój teleskop wygląda bardziej jakby wyjechał z fabryki Officina Stellare czy ASA ? Moim zdaniem world class.
Zgadzam się. Nie wiedziałem @Pablito, że robisz już takie cacka ?
Od lat marzy mi się ultralekki truss do wizuala, o podstawie zintegrowanej z platformą EQ. Dałoby się coś takiego wykonać?
-
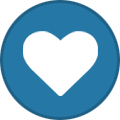 1
1
-
-
Napisałem, że pojedyncze egzemplarze. Paru Kolegów działa na dobsonach Waldiego. Poza tym zrobił bardzo małą i sprawdzoną w działaniu platformę paralaktyczną. Ja nadal korzystam z platformy LJ ale ta metalowa od Waldiego była bardzo wygodna.
-
W dniu 9.12.2021 o 14:45, wojt0000 napisał:
Widziałem na żywo Pablitusa 16" i tak jak pisze @Panasmaras jakości i staranności wykonania nie sposób tutaj nie docenić, bo teleskop był dopieszczony pod każdym względem.
Miał natomiast jedną wadę, a mianowicie wagę i jednocześnie gabaryt (szczególnie dolna skrzynia z LG). Teleskop nie do ogarnięcia przez jedna osobę, a słyszałem (choć nie widziałem) że z Taurusem 16" może jeszcze spokojnie poradzić sobie jedna osoba ?
To tylko taka mała uwaga ?
W tej wypowiedzi zawiera się chyba wszystko.
Największą zaletą Taurusów (oprócz oczywiście jakości wykonania) jest idealny kompromis pomiędzy ultra lekką, kompaktową konstrukcją i osłoną celi od zakurzenia(!)
Pablitusy to dla mnie dzieła sztuki ale trochę jednak masywne. Jeśli ten nowy model od Pablito jest równie lekki i kompaktowy jak Taurus, to w końcu mielibyśmy konkurencję dla Byczka na polskim rynku ?
Podpowiadam jeszcze Koledze - autorowi wątku, że wspaniałe konstrukcje 13-16" w pojedynczych egzemplarzach wykonywał Kolega Waldi1. Zmodyfikował on też mojego Columbusa NG, który oryginalnie miał wadliwą konstrukcję górnej klatki. Mocowanie wyciągu do tylko pojedynczej obręczy skutkowało nieuniknionymi ugięciami wyciągu pod ciężkim okularem. Oszczędność na górnej klatce przyniosła w modelu NG fatalny skutek. Teraz mam perfect maszynę i rozkręcaną kratownicę, umożliwiającą korzystanie z nasadki bino bez barlowa. Waldi1 to kolejny spec na polskiej scenie.
-
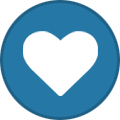 1
1
-
-
Dzięki za streszczenie. Sam się zastanawiam, czy warto bo już ergonomia wersji 6 była schrzaniona w stosunku do v5. Z ficzerami idą w stronę, która mnie kompletnie nie interesuje. To ma być planetarium, wygodne, szybkie a nie tiktok.
-
Cześć,
Kilka dni temu światło ujrzała nowa wersja, chyba najbardziej popularnego planetarium mobilnego (tak, to wcale nie Stellarium Mobile). Na razie tylko na iOS, niebawem planowana premiera Android.
Wstrzymuję się jeszcze z zakupem gdyż boli mnie brak alignacji kompasu, o co proszę się od kilku lat. Być może to celowe bo gdyby taka opcja już była, mielibyśmy prosty system wirtualny DSC, poprzez umocowanie smartfona w stopce szukacza. Aktualnie zapewnia to prosta aplikacja SkEye, która niestety jest dość toporna i na codzień nie korzystam.
Poniżej moje nowe zgłoszenie i inne uwagi stałych userów SS Pro/Plus.
-
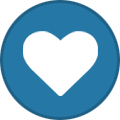 2
2
-
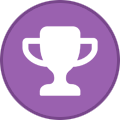 1
1
-
-
-
Hej. Spaghetti na setupie wynika z mojej pierwszej testowej sesji z użyciem astrolinka. To zdjęcie z komórki wykonane dla Jolo jest z przed roku. Nie wiedziałem, że będzie nadal w użyciu. Pewno bym się bardziej z kabelkami postarał O:-)
Ponadto nie mam do końca pomysłu jak pospinać kabelkologię nie mając ogródka, czy astrobudki.
Każdorazowo jeżdżąc z miasta ?do lasu? ;)
Możecie coś podpowiedzieć, jak to przygotować dobrze.
Jacku, setup mam chyba taki sam: heq5, 90/600 z 183c. PC stick ma usb3 ale coś mam chyba z ?niebieskim? kablem bo jak go używam wyłącza się czujnik temperatury [dziwne]. Dlatego korzystam z 2.0, wtedy jest OK. Nie wiedziałem, że strata jest duża choć faktycznie .fit ma aż 40MB.
Na forum AM dodałem już uwagę, że ideę PC sticka zaadoptowałem dawno temu od Kolegi Jolo, który pierwszy opisał gotowe rozwiązanie, tutaj na FA.
-
Tak. Moduł TrekFi działa bezpośrednio z głowicy i bez pilota.
Wymaga aplikacji Virtuoso App.
Działa to dobrze.
Sprawdziłem w miniony weekend ze swoim montażem HEQ5.
SkySafari Plus działa z tym bez problemu.
Będę robił opis w poradniku.
-
Witam,
W powyższym poście kończącym mój opis rozdziału VII dodałem:
- kompletny poradnik dla początkujących nt. sterowania montażem/teleskopem z mapy SkySafari - z wykorzystaniem osobno GOTO i DSC;
- opis uruchomienia montaży Skywatcher bez pilota SynScan i bez PC - za pomocą EQ-DIRECTa i aplikacji smartfonowej Virtuoso App.
Cdn

-
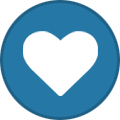 2
2
-
-
Hej,
Panowie, ten zestaw na ebayu:
to zwykła karta wifi na usb i zwykły hub usb 2.0

Ten zestaw nie jest do transmisji usb po wifi bez komputera tylko do zainstalowania karty wifi w komputerze z jedynym wolnym usb, tak aby umożliwić podłączenie innych urządzeń przez hub 2.0.
Do sterowania bezprzewodowego po wifi służy pc stick, opisany w innym wątku przez Jolo.
Moduły wifi Mariusza są konkurencyjne w stosunku do oryginalnego SkyFi z dystrybucji Simulation Curriculum, producenta SkySafari:
https://skysafariastronomy.com/products/skyfi/
Są sporo tańsze.
Jeśli chodzi o bluetooth vs. wifi, faktycznie w urządzeniach mobilnych Apple dostęp do BT jest ograniczony.
Są poza appstore aplikacje do zdejmowania "blokady Apple" z BT ale nic po tym, skoro wersja SkySafari na IOS nie posiada w ogóle BT do wyboru.
Natomiast moduły wifi będą działać zarówno pod ios, windowsami, jak i pod androidem.
Od 3 lat używam zwykłego kompaktowego modułu EQ-Direct BT, który wykonał mi Kolega CoyCoyote.
Działa zarówno z EQModem na Windzie jak i z SkySafari Android. W tym drugim wypadku wyłącznie za pośrednictwem płatnej apki Virtuoso App.
Wynika to stąd, że SkySafari nie udostępnia w swoich opcjach połączenia bezpośredniego EQ-Direct a jedynie protokół Synscan. Ktoś mi wspominał dawno temu, że można połączenia EQ-Direct ustawiać w SkySafari jako protokół Celestrona ale to nie działa.
Oznacza to, że moduł trekwifi działa na tej samej zasadzie jak mój EQ-Dir BT.
Potwierdzam działanie powyższego rozwiązania ze SkySafari jednak trzeba mieć świadomość pewnych wad aplikacji pośredniczącej Virtuoso.
Sterowanie przez SkySafari nie zadziała bez wstępnej alignacji gwiazd w Virtuoso! Dopiero wtedy SkySafari wykryje montaże SkyWatchera, podczas próby podłączenia "Synscana". Ma to związek z emulowaniem SynScana, którego Virtuoso nie jest w stanie zapewnić bez wstępnej alignacji.
Czasem po kilku obrotach telepa - już w SkySafari - "emulator protokołu synscan" pomiędzy ww. programami dostaje laga a czasem jest "crazy" i posyła teleskop w nieznane - mając w nosie "limity". Po takim zdarzeniu należy od nowa uruchomić Virtuoso i powtórzyć wstępną alignację. Zdarza się to nie zawsze ale trzeba mieć świadomość tych niedociągnięć.
Ostatnio najczęściej łączę się jednak przez EQModa na Windzie a nie Android. Gdyby jednak emulacja protokołu Synscan była realizowana jakoś inaczej niż przez Virtuoso, to bardzo bym się cieszył. Ew. nowa wersja apki Virtuoso bo dawno nie było, chociaż jest płatna.
Oczywiście byłoby najlepiej gdyby producent SkySafari dodał do wyboru EQ-Direct oprócz Synscana ale ze wzgledów marketingowych raczej tego nie zrobią.
Szczegóły wstępnej konfiguracji EQ-Direct pod używanie SkySafari (i niuanse z tym związane) opiszę w naszym forumowym poradniku.
-
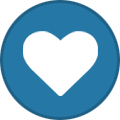 3
3
-
-
-
7.3 Sterowanie teleskopem (Settings/Telescope/Setup i menu Scope)
Ostatnia część rozdziału "sprzętowego" dotyczyć będzie podłączania montażu (lub jego emulatora) i sterowania teleskopem z mapy.
7.3.1 Wybór posiadanego montażu i konfiguracja połączeń
Zaczynamy od przeprowadzenia konfiguracji montażu. Aby tam się dostać, po uruchomieniu aplikacji SkySafari przechodzimy do menu głównego Settings na dole ekranu:
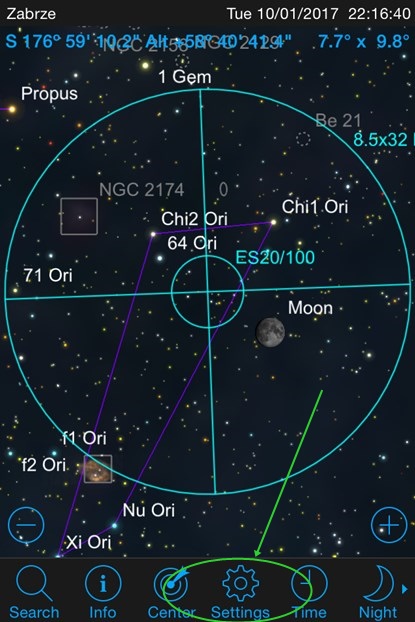
fot. 1
Następnie z przedostatniej grupy ustawień o nazwie Telescope wybieramy Setup:
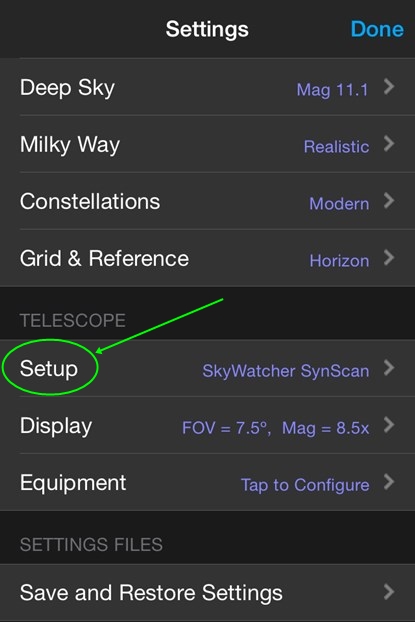
fot. 2
Oto dostępne możliwości wywołanej zakładki Scope Setup, tj. wyboru producenta i typu prowadzenia a także sparowania komunikacji montażu z aplikacją:
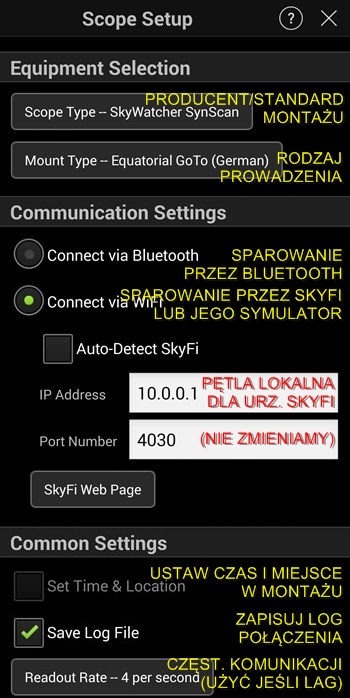
fot. 3
UWAGA: Celowo nie tłumaczę na powyższym screenie słowo-w-słowo z angielskiego. Starałem się przetłumaczyć faktyczne działanie poszczególnych opcji a nie widoczne w oryginale wyrazy/skróty.
Konfigurację rozpoczynamy od wyboru producenta (bądź standardu) naszego montażu:
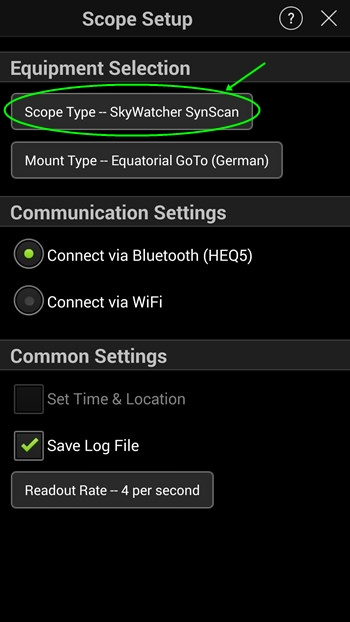
fot. 4
Pierwszy z dostępnych montaży to przykładowy montaż "DEMO Interfejs", który w aplikacji działa podobnie jak ASCOM Simulator pod EQMODem.
Osobom, które nie posiadają swojego skomputeryzowanego montażu albo chcą tylko przetestować sterowanie w aplikacji bez podłączania kabli proponuję wybór tego właśnie montażu zwanego dalej "DEMO".
Umożliwi on w kolejnej opcji wybór dowolnego typu sterowania: EQ GOTO, ALT-AZ GOTO, PUSH-TO, PUSH-TO Z PLATFORMĄ, itd. do zasymulowania działania na mapie SkySafari.
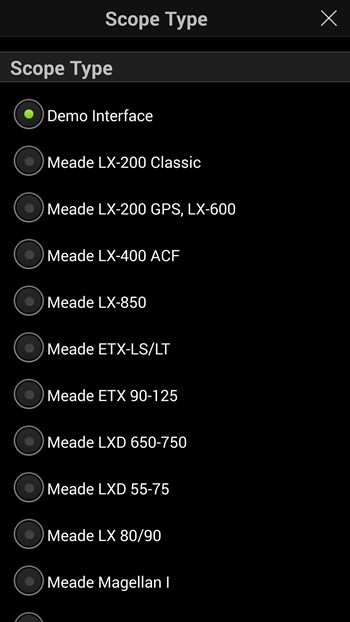
fot. 5
Ja będę dalszą część przewodnika opisywał krok-po-kroku na podstawie użytkowania systemu DSC (PUSH-TO) a następnie analogicznie użytkowania i podłączania różnymi metodami popularnych montaży paralaktycznych i azymutalnych SkyWatcher "SynScan".
Taki sposób prezentacji wybrałem ze względu na większą przydatność sterowania przez SkySafari Plus/Pro dla użytkowników DSC niż montaży sterowanych najczęściej przez platformę ASCOM z komputera.
Podłączamy DSC do teleskopu i wybieramy - UWAGA - Basic Encoder System (osoby nie posiadające DSC wybierają j.w. DEMO Interface):
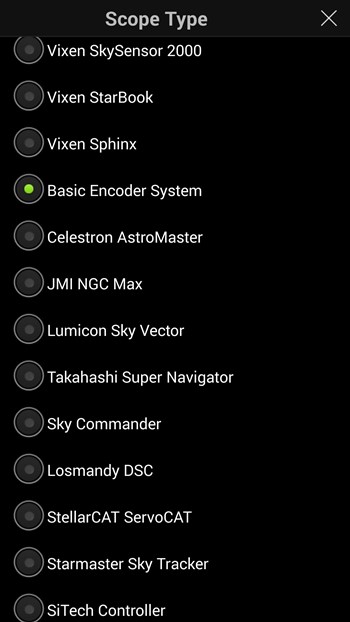
fot. 6
Wracamy do poprzedniego menu androidowym przyciskiem cofnij. Nie używamy "X" w prawym górnym rogu gdyż służy on do powrotu bezpośrednio na mapę.
Następnie wybieramy rodzaj prowadzenia przyciskiem Mount Type:
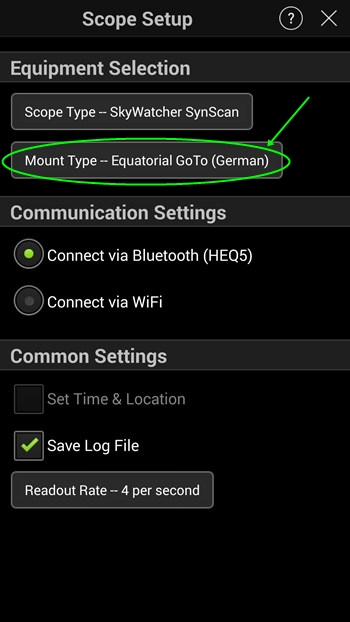
fot. 7
W przypadku DSC mamy właściwie dwie podstawowe opcje do wyboru:

fot. 8
Pierwsza z zaznaczonych możliwości dotyczy działania systemu DSC z teleskopem posadowionym na platformie paralaktycznej.
Druga - częściej spotykana - opcja to rozwiązanie PUSH-TO bez prowadzenia, czyli np. klasyczny dobson, który ręcznie będzie "popychany" tracąc wraz z ruchem obrotowym Ziemi zadaną pozycję. Nie należy się obawiać gdyż w przypadku wyboru opcji bez prowadzenia, aplikacja z naprowadzającym DSC będzie na bieżąco pokazywać na mapie utratę pozycji - w związku z czym powrót dobsonem do wybranego obiektu będzie wygodny i w mgnieniu oka!
Ustawienie "encoder steps" umożliwia wprowadzenie dokładności/rozdzielczości enkoderów. W moim przypadku są to enkodery 16k ticks, czyli już bardzo precyzyjne.
Jak widać w osi DEC wartość mam wprowadzoną z minusem ponieważ enkoder pokazywał ruch na mapie odwrotnie i w takim przypadku należy zmienić na "minus".
Aby zakończyć ustawienia systemu DSC wracamy do poprzedniego menu i wybieramy:
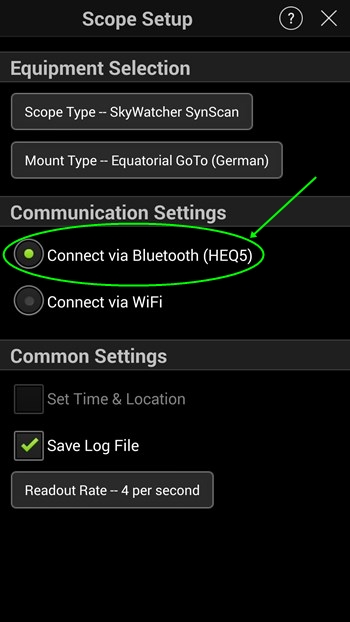
fot. 9
Następnie aplikacja wyświetla androidowe menu wyboru wykrytych (bądź wcześniej parowanych) urządzeń bluetooth. Popularny w Polsce system DSC domyślnie posiada oznaczenie HC-06:
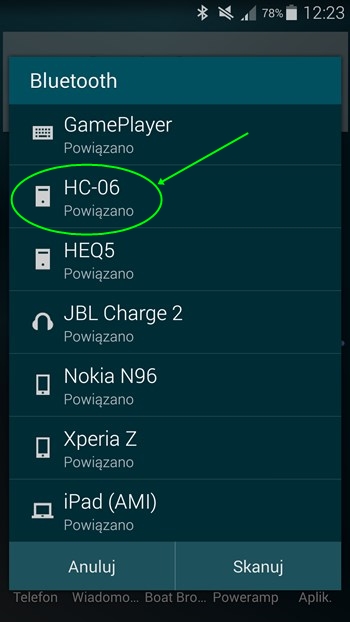
fot. 10
Jak widać na powyższym screenie z aplikacji, potwierdzenie połączenia wyświetlane jest poprzez dodanie do przycisku Connect via Bluetooth nazwy połączenia (HC-06, HEQ5, itd.).
Na tym kończymy ustawienia prowadzenia w menu Scope/Setup. Możemy przejść do mapy przyciskiem "X" w prawym górnym rogu.
7.3.2 Nawiązanie połączenia z teleskopem i sposoby alignacji goto/dsc
Zwieńczeniem wszystkich dokonanych ustawień sprzętowych w SkySafari jest możliwość podłączenia prawdziwego teleskopu i wykorzystania posiadanego GOTO lub naprowadzania "ręcznego" na obiekt poprzez PUSH-TO (DSC).
Przypominam, że osoby, które nie posiadają sprzętu GOTO ani DSC mogą przetestować jak działają te funkcjonalności - wybierając w Settings/Setup/ScopeType emulowany montaż "DEMO INTERFACE":
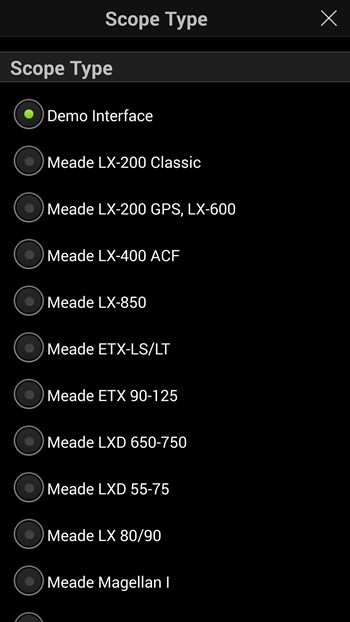
fot. 5
Po powrocie do menu głównego zaczynamy od sparowania montażu z mapą SkySafari. Aby tam się dostać, po uruchomieniu aplikacji SkySafari przechodzimy do menu głównego Scope i z wyświetlonych przycisków wybieramy Connect:
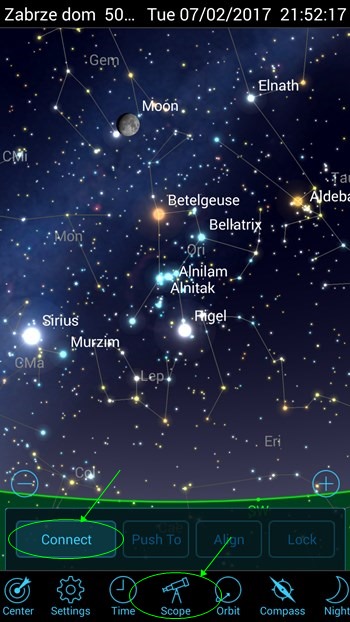
fot. 11
Następnie proponuję zostawić w spokoju mapę i bez względu na rodzaj posiadanego sterowania/naprowadzania, wycelować okular bądź kamerę w znany obiekt na niebie, np. jasną gwiazdę albo planetę:
- w przypadku DSC "popychamy" ręcznie montaż telepa aż obiekt będzie widoczny w centrum okularu/kamery;
- w przypadku GOTO kierujemy widocznymi na poniższym screenie strzałkami - góra/dół, lewo/prawo:
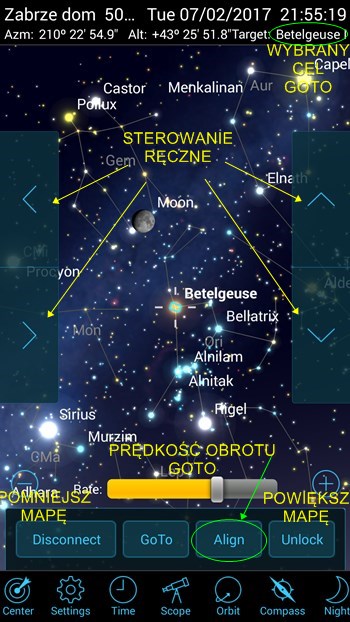
fot. 12
Jeśli widziany w okularze/kamerze obiekt na niebie nie jest widoczny w obrębie mapy, to przesuwamy palcem po ekranie aż mapa obróci się na właściwy obszar nieba.
Oczywiście w przypadku DSC nie będzie na ekranie strzałek sterowania ani suwaka prędkości obrotu GOTO.
Następnie wybieramy na mapie widoczny w teleskopie obiekt i wciskamy przycisk Align. Pokaże się takie pole wyboru:
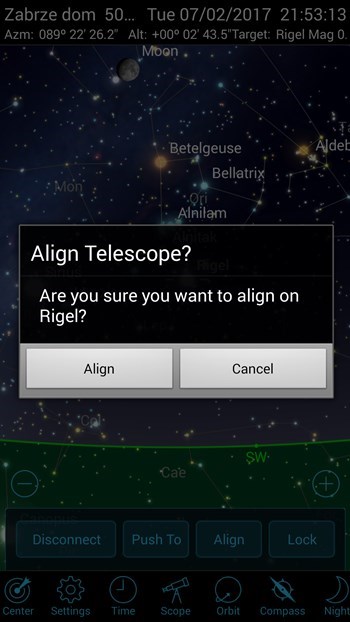
fot. 13
W tym momencie mamy zrobioną alignację na 1 obiekt. Do szybkiego lukania może wystarczyć ale proponuję dodać alignację z kolejną gwiazdą (jako "slave align") aby zwiększyć precyzję celowania.
Zwracam uwagę, że możliwość wycelowania w pierwsze obiekty i dostosowania do nich mapy jest o wiele wygodniejsza niż w pilotach Synscan/Autostar gdzie najpierw wybiera się z listy obiekt a dopiero później szuka się go na niebie. Jest to najbardziej przydatne i najszybsze w użytkowaniu przy poprawianiu alignacji, gdy mając już jakiś kolejny z rzędu obiekt, np. DS-a, można na nim dokonywać korekt.
Dla przykładu robimy alignację na Capelli i Vedze, po czym przechodzimy na mgławicę Pierścień, powtarzając alignację na tym DS-ie, co w stosunku do niedalekich obiektów zwiększy precyzję.
Korektę alignacji można wykonywać zarówno na pierwszym obiekcie "master" i drugim "slave". W przypadku zabawy emulowanym montażem "demo" SkySafari pozwala na alignację tylko jednego obiektu ("master").
W przypadku DSC powyższa metoda korygowania alignacji jest naprawdę efektywna, szczególnie w przypadku bardzo słabych i trudnych do odnalezienia obiektów DS.
W tym momencie - dla przykładu - możemy wybrać sobie z mapy dowolny obiekt i zadać aplikacji wycelowanie teleskopu:
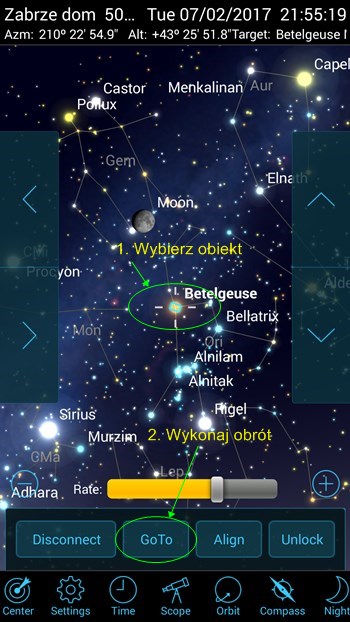
fot. 14
W przypadku DSC wygląda to nieco inaczej:
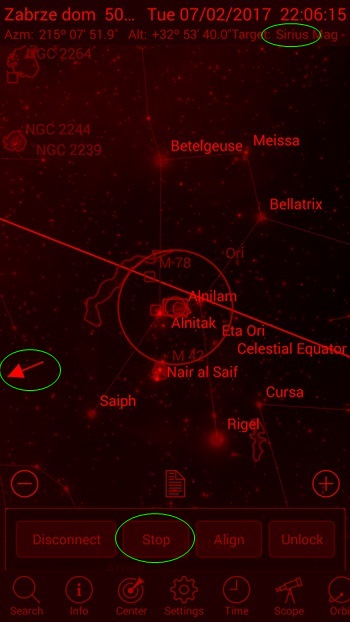
fot. 15
Jak widać powyżej, teleskop nie będzie się automatycznie przesuwał na obiekt wraz z celownikiem na mapie.
Zamiast tego jest wyraźna strzałka, która prowadzi nas wraz z ręcznym "popychaniem" montażu.
Co ciekawe, w przypadku montażu AZ na platformie paralaktycznej, wskazanie na mapie będzie automatycznie korygować się o obrót platformy. Oczywiście, precyzja wskazań będzie zachowana wyłącznie w przypadku poprawnej orientacji platformy. Jeśli platforma wykazuje błąd, to konieczne jest korygowanie co jakiś czas alignacji. Przy częstej zmianie obiektu w wizualu DS, nie stanowi ta wygodna korekta żadnego problemu.
Naciśnięcie przycisku "stop" wstrzymuje obrót GOTO i wyświetlanie strzałki PUSH-TO.
Ostatnim "bajerem" do sterowania teleskopem z mapy jest przycisk lock/unlock:
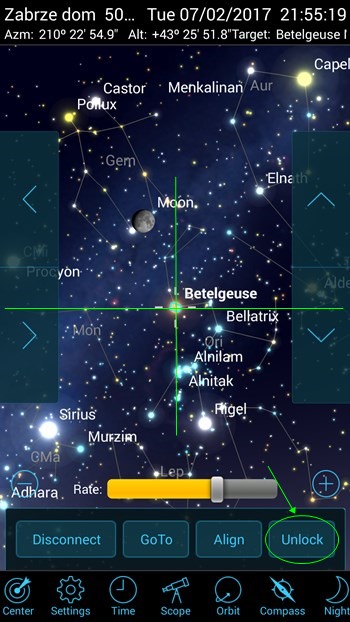
fot. 16
Funkcja działa tak, że jeżeli LOCK jest wciśnięty to wybrany obiekt zawsze będzie pokazywany w środku mapy a w przypadku wykonywania obrotu, mapa będzie się przesuwać wraz z teleskopem.
Jeżeli wybierzemy UNLOCK, to nasz obiekt - oznaczony dodatkowo celownikiem wokół - będzie się przemieszczał na mapie wraz z ruchem obrotowym Ziemi a zamiast ruchu mapy będzie się zmieniać pozycja celownika na nieruchomej mapie. Tą opcję docenią szczególnie użytkownicy DSC, którym obiekt będzie uciekał z pola widzenia a celownik pozwoli "w ciemno" powrócić do właściwej pozycji.
Dodatek do rozdziału VII
7.3.4 Wykorzystanie montaży SkyWatcher bez pilota - instalacja i konfiguracja niezbędnego oprogramowania dodatkowego (tylko Android)
Posiadając:
- moduł EQDIR-BT
- moduł TrekWifi
możemy w wersji androidowej połączyć się ze SkySafari bez pilota SynScan.
Poniżej przedstawiam instrukcję wykorzystania popularnego (szczególnie wśród użytkowników EQMODa) modułu EQDIR-BT:
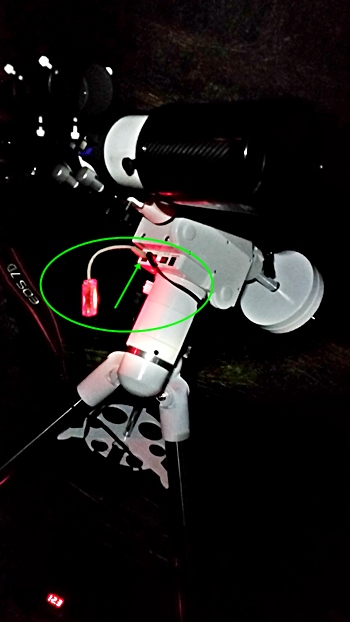
fot. 17a
Ten sposób działa wyłącznie pod Androidem. iOS wymaga sparowania przez Wifi.
Zaczynamy poza aplikacją SkySafari od sparowania modułu ze smartfonem/tabletem:
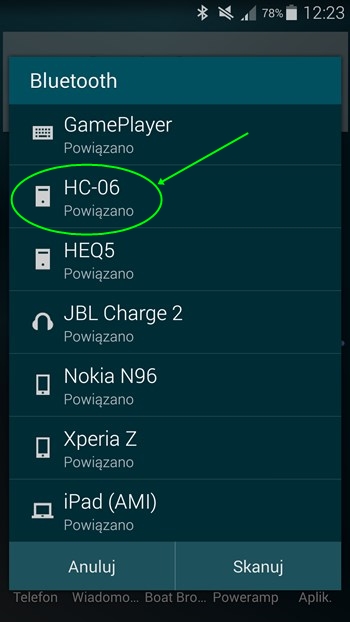
fot. 10
Po wpisaniu hasła parującego (najczęściej 1234) przechodzimy do SkySafari (menu Settings/Setup):
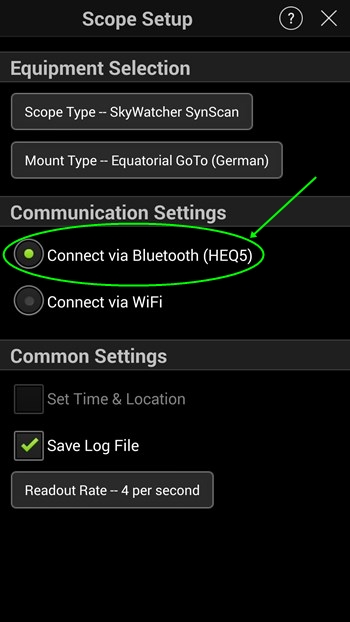
fot. 9
Następnie ze sklepu "Play" instalujemy PŁATNĄ aplikację Virtuoso App:
https://play.google.com/store/apps/details?id=com.armazemdotelescopio.virtuosoapp&hl=pl
i uruchamiamy:
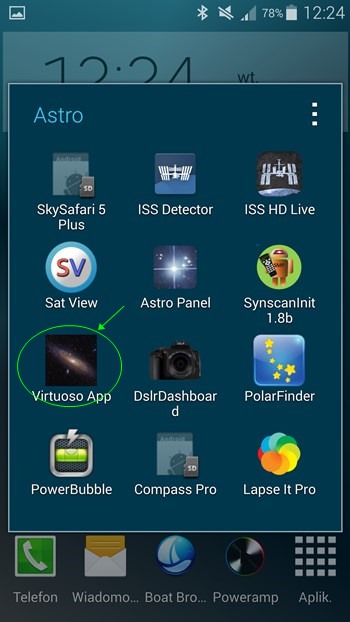
fot. 17
Z zakładek aplikacji wybieramy Mount/Connection:
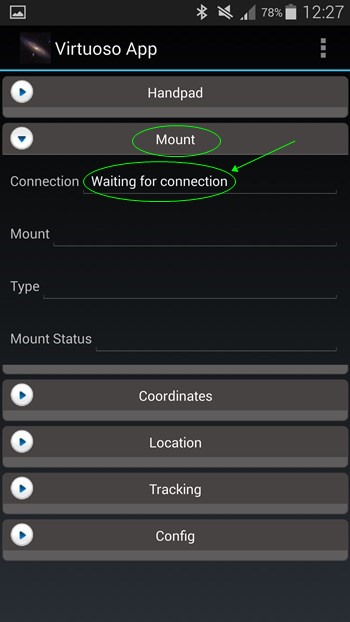
fot. 18
Połączenia bluetooth, TAK:
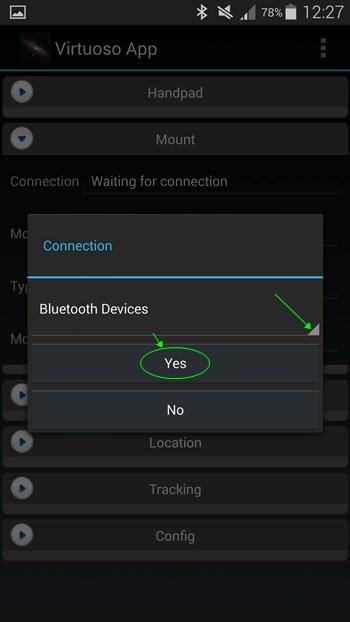
fot. 19
Wybieramy właściwe urządzenie BT i akceptujemy:

fot. 20
W tym momencie mamy przypisany właściwy montaż, który właśnie rozpoczął pracę z aplikacją:
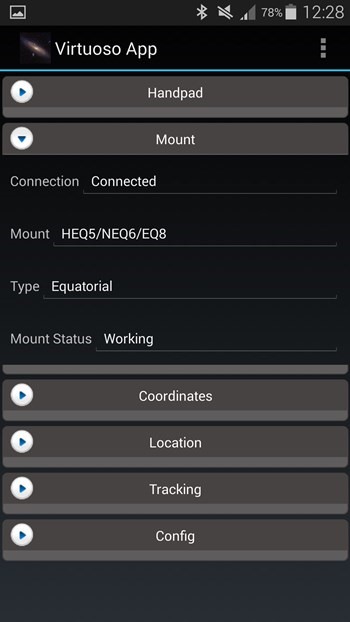
fot. 21
Trick polega na zalignowaniu montażu w aplikacji Virtuoso i uruchomieniu w SkySafari emulowanego przez Virtuoso SkyFi.
Bez powyższego zabiegu każda próba uruchomienia sparowanego modułu EQDIR-BT pod SkySafari skończy się takim oto komunikatem:

fot. 22
-
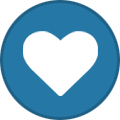 5
5
-
-
Dnia 14.01.2017 at 18:36, Jacek E. napisał:
Wczoraj pojawiło mi się powiadomienie ze strony programu, wszedłem na stronę po kliknięciu na nie ale połączenie się zerwało (byłem z psiakiem i WiFi zgubiło sygnał)
Po tym przy ikonce programu mam taką ikonkę jak przy SMSach, że nowa wiadomość... za cholerę nie mogę tego zlikwidować - usuwam, biorę nowa i to samo
Niby nic ale wkurza.... Jak wrócić do normalnej ikony?Cześć,
Ciężko na 100% zdiagnozować, kiedy nie mam możliwości wywołać podobnego zdarzenia u siebie ale mam pewną sugestię.
Kilka dni temu była aktualizacja. W SS5 Plus pojawił mi się komunikat o dostępnej nowej wersji. Oczywiście pobrałem ze sklepu Play i mam teraz najnowszą.
Sądzę, że to mógł być ten sam komunikat i powiadomienie będzie się wyświetlać dopóki nie zaktualizujesz. Potem zniknie samo.
W ustawieniach Androida można wyłączyć powiadomienia push-up dla apki Sky Safari i też zniknie ale trochę szkoda.
Jeśli to nie pomoże, to rzuć okiem na ikony w menu głównym programu. Prawdopodobnie przy jednej z ostatnich będzie ten sam znaczek wiadomości.
Po naciśnięciu ikony oznaczenie Sky Safari w interfejsie Androida też powinno zniknąć.
Sądzę, że to powiadomienie o aktualizacji. Daj znać, czy pomogło

-
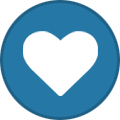 2
2
-
-
7.2 Wyświetlanie pola widzenia zadanych zestawów na mapie (Settings/Telescope/Display)
W tym miejscu przechodzimy do kolejnej części rozdziału "sprzętowego", poświęconego sposobom wyświetlania na mapie Sky Safari celowników (prezentujących pole widzenia) oraz ich współrzędnych.
Aby dostać się do powyższych opcji wyboru, po uruchomieniu aplikacji Sky Safari przechodzimy do menu głównego Settings na dole ekranu:
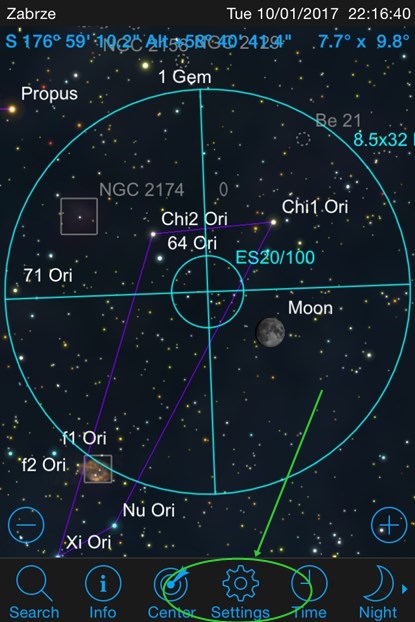
fot. 1
Następnie z przedostatniej grupy ustawień o nazwie Telescope wybieramy Display:
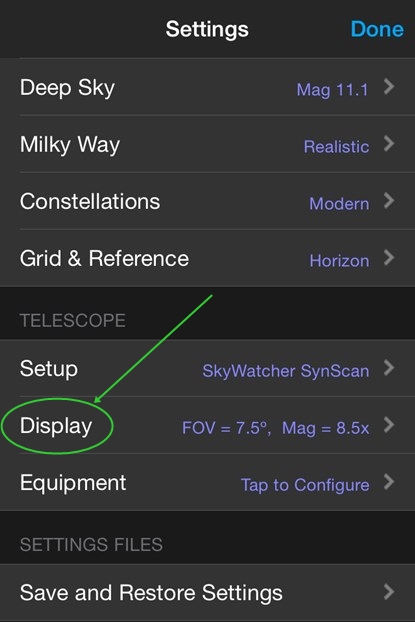
fot. 2
Jak widać na powyższym zrzucie ekranu, już w Settings wyświetla się podpowiedź nt. aktywnego celownika (pole rzeczywiste zestawu i jego powiększenie).
Oto dostępne możliwości wywołanej zakładki Scope Display, tj. ustawień wyświetlania celowników zestawu sprzętowego:
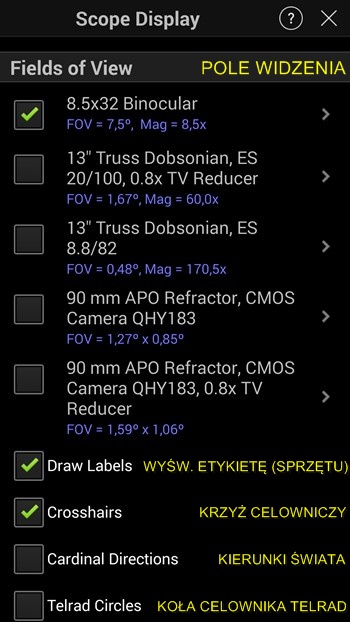
fot. 3
ciąg dalszy:
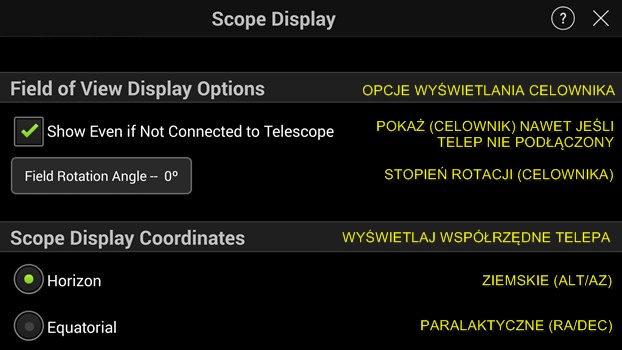
fot. 4
Na wstępie, do wyboru mamy 5 możliwych do skonfigurowania zestawów, spośród zamieszczonych wcześniej w bazie sprzętu (Equipment): teleskopów, okularów, lornetek, szukaczy, kamer i korektorów, w tym uproszczone "custom FOV".
Ww. zestawy mogą być wyświetlane na mapie: automatycznie wraz z połączeniem teleskopu lub na stałe, jako symulacja.
Domyślnie przypisane (lecz jeszcze nie wyświetlane) jest przykładowe proste pole widzenia (True FOV) z jednym definiowanym parametrem:
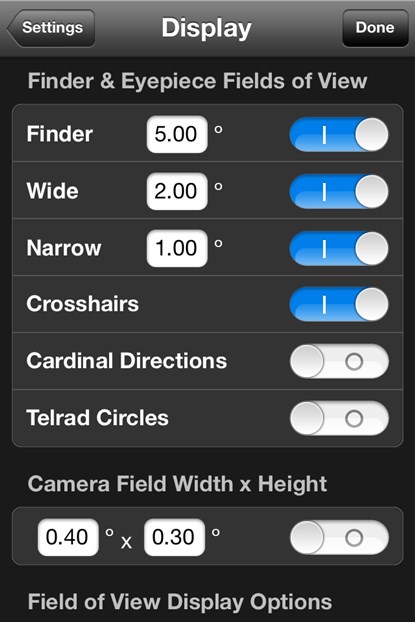
fot. 5
Powyższy screen pochodzi z wersji SS 3.8.5 Pro na iOS. Proszę zwrócić uwagę jak ubogie były tam opcje wyboru. W tej starszej wersji w ogóle nie ma osobnych ustawień Equipment ani helpa dostępnego w oknach programu.
Aby poskładać nasz pierwszy zestaw sprzętowy wybieramy np. pierwsze dostępne z listy pole zestawu:
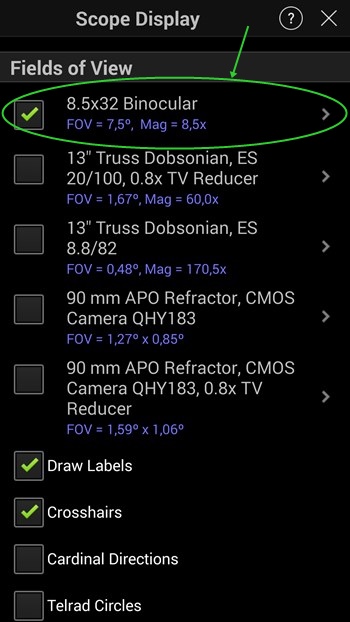
fot. 6
Pomijamy pierwszy z listy prosty celownik "custom FOV" i przechodzimy do wybranego przez siebie (i utworzonego wcześniej w Equipment) teleskopu:
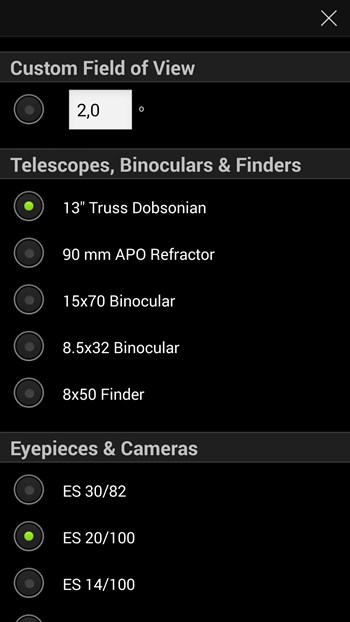
fot. 7
Od razu wybieramy interesujący nas okular, czy dodatkowo korektor.
W kolejnym zestawie możemy przydzielić ten sam teleskop lecz z innym już okularem, itd.
UWAGA: do listy sprzętu wracamy smartfonowym/tabletowym przyciskiem COFNIJ lub przypadku iPhone dostępnym w lewym górnym rogu programu <Display a nie przyciskiem "X".
Zwracam także uwagę na widoczne w poniższej zakładce podpowiedzi nt. rzeczywistego pola widzenia dla każdego zdefiniowanego już wariantu zestawu i jego powiększenia. Dla przykładu 13" z okularem 20mm 100st. zapewni 60x przy 1,67st. pola rzeczywistego. Ten sam teleskop z okularem 8,8mm 82st. da 170,5x przy 0,48st. Jest to w mojej ocenie bardzo przydatne przy planowaniu i samych obserwacjach (mogliby wyliczenie źrenicy dodać).
Oczywiście w przypadku kamery nie jest wyświetlane powiększenie a jedynie pole widzenia. Uwzględnia zarówno obiektyw jak i reduktory. Także jest to przydatne do planowania sesji, np. do określenia skali dla programów PlateSolve (np. AstroTortilla).
Naciśnięcie w wersji Android widocznego w prawnym górnym rogu przycisku "X" (a w wersji iOS przycisku DONE):
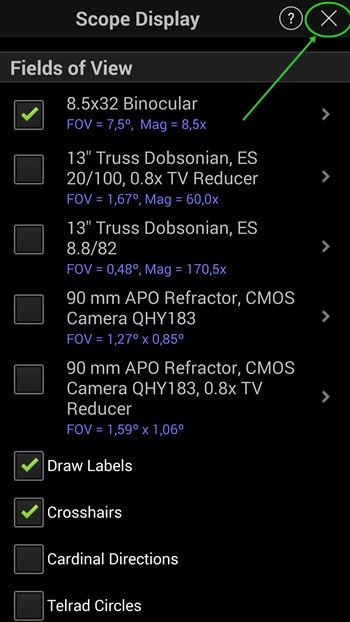
fot. 8
przeniesie nas bezpośrednio na mapę Sky Safari:
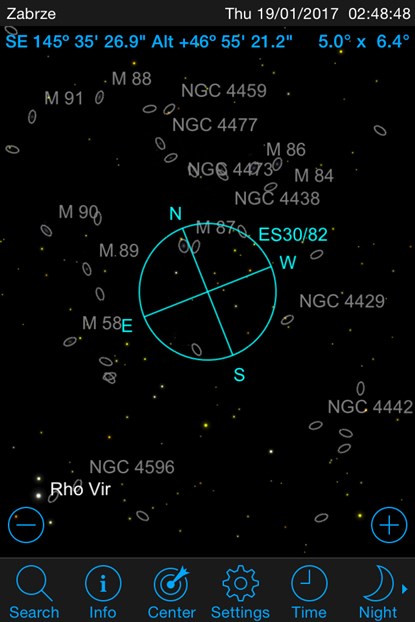
fot. 9
Powyższy celownik przedstawia pole widzenia wybranego przed chwilą zestawu sprzętowego (tutaj 13" 325/1500 z okularem 30mm 82st.).
Aby wyświetlić go w powyższej formie, po wybraniu konfiguracji zestawu, konieczne jest jeszcze zaznaczenie następujących opcji:
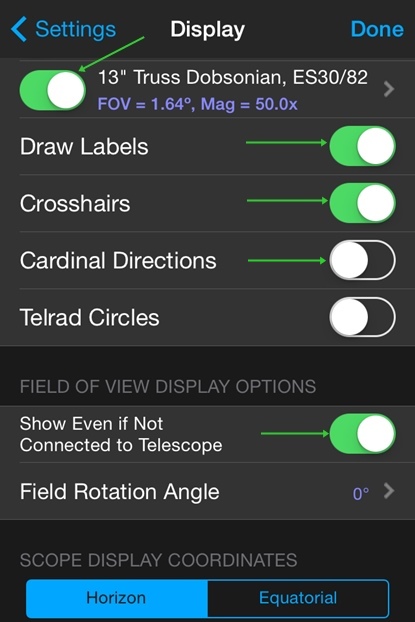
fot. 10
Aby wyłączyć celownik wystarczy odznaczyć suwak przy nazwie zestawu bądź odznaczyć "Show Even if Not Connected to Telescope".
Możliwe jest wyświetlanie 2 lub więcej zestawów jednocześnie. Jest to przydatne do porównywania pola widzenia z dwoma różnymi okularami (z odmiennymi ogniskowymi i np. różnymi polami własnymi AFOV), czy różnymi kamerami (odmienna skala, różny rozmiar sensora i piksela).
Dla przykładu interesujące jest zestawienie pola widzenia lornetki i teleskopu bądź np. okularu 30mm 82st. z okularem 20mm 100st., które na mapie nieznacznie się różni.
Dla osób planujących dopiero zakup kamery, czy też jej właściciela, który chce zobrazować (bez komputera) skalę swojego zestawu na wybranym obiekcie, przydatne będzie skonfigurowanie kamery i rotacji jej pola.
Zaczynamy od wyboru zestawu:
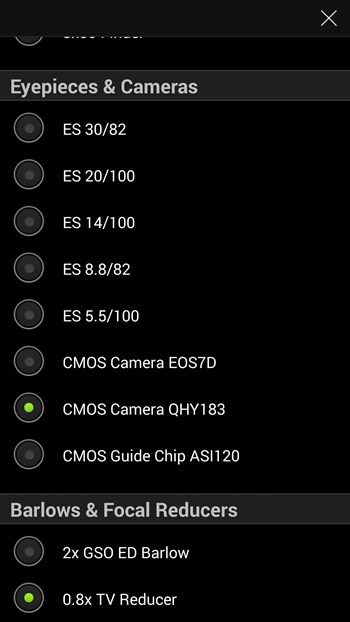
fot. 11
Jak widać, możemy od razu dodać reduktor. W przypadku FF x1 możemy poprzestać na wyborze samego astrografu i kamery.
Następnie naciskamy przycisk Field Rotation Angle:
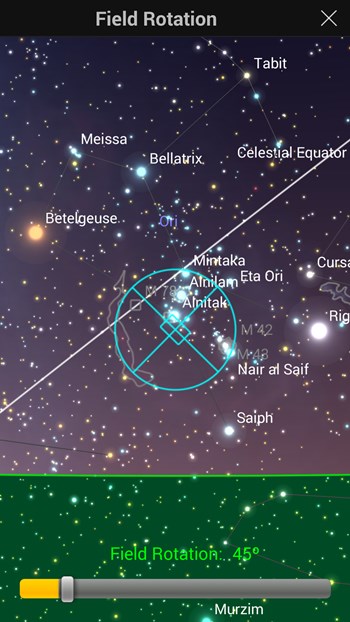
fot. 12
Po wyświetleniu nachylenia pola widzenia możemy dowolnie rotować kamerę powyższym suwakiem.
Docelowo ustawiamy interesujący nas zakres widzenia zestawu z kamerą:
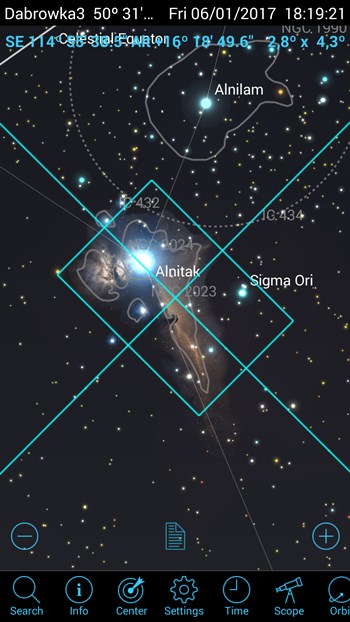
fot. 13
który obrazuje jak może wyglądać nasze zdjęcie.
UWAGA: z moich doświadczeń wynika, że symulowane pole widzenia zestawu z kamerą w stosunku do prawdziwego zdjęcia nieznacznie się różni (w moim przypadku, to w aplikacji jest mniejsze/węższe).
Na koniec tej części rozdziału sprzętowego chciałbym jeszcze zaprezentować celownik TELRAD mimo, że sam go nie używam:
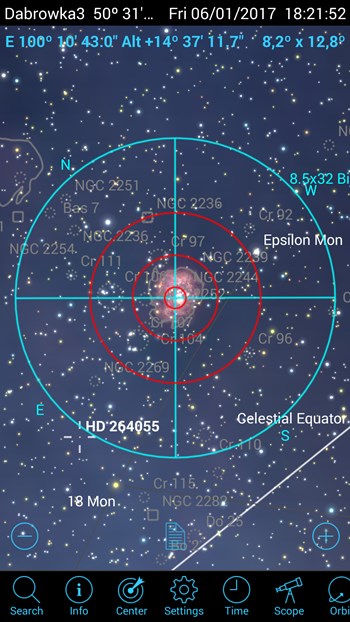
fot. 14
Do wyświetlania TELRADu proponuję wyłączyć pozostałe celowniki (a przynajmniej krzyż, kierunki świata i etykietę zestawu).
Celownik nie przeszkadza wtedy w operowaniu na mapie:
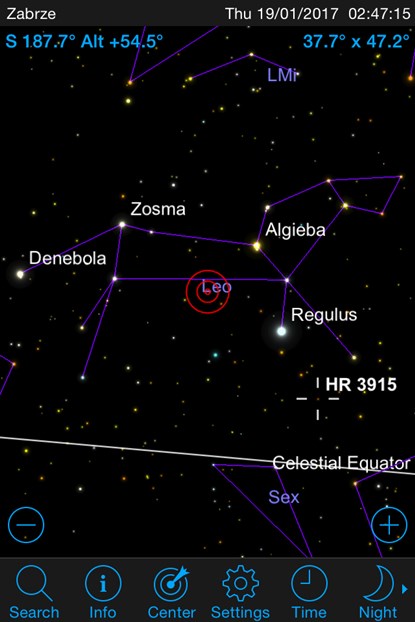
fot. 15
Na koniec pokażemy szybką opcję włączania/wyłączania celowników - bezpośrednio z mapy.
Wracamy do mapy i naciskamy wolną przestrzeń w miejscu pokazanym na poniższym screenie w prawym górnym rogu (dla przykładu zdjęcie przedstawia także tryb nocny):
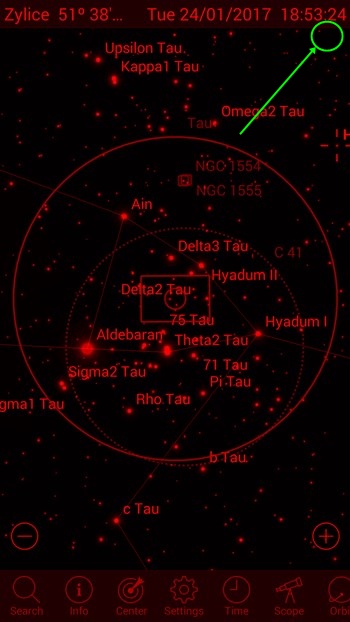
fot. 16
Pokaże się PRAWE okno wyboru szybkich opcji - jego pozostałe możliwości zostały opisane szerzej w rozdziale 10 (dokładnie 10.5.2).
Nas w tym rozdziale interesują "rings". Tak nazwano w aplikacji celowniki.
Trzy kolejne celowniki szybkich ustawień są zgodne z pierwszymi trzema zestawami sprzętowymi, ustawionymi wcześniej w menu Scope/Display:
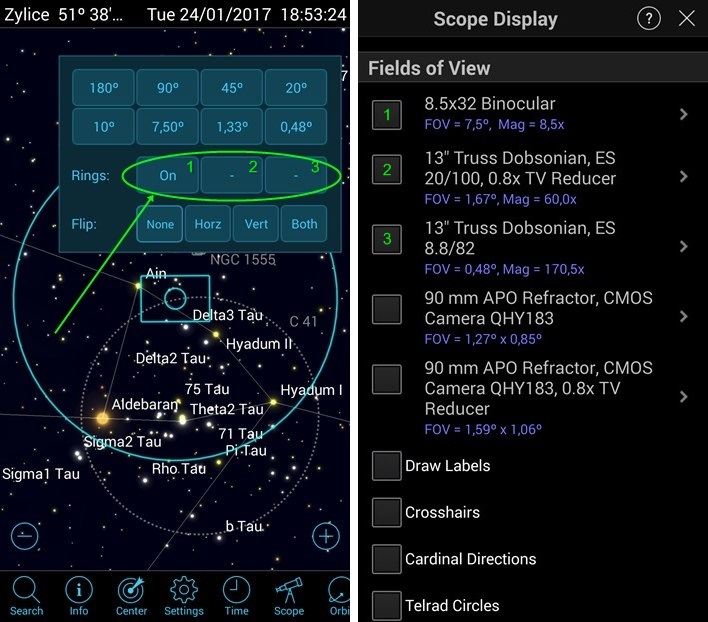
fot. 17
Można wyświetlić/ukryć jednocześnie 1, 2 lub 3 celowniki za pomocą kliknięcia On/- na którymkolwiek z nich.
Naciśnięcie gdziekolwiek - w wolne miejsce na mapie - spowoduje zamknięcie prawego okna szybkich ustawień.
-
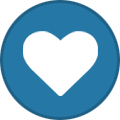 1
1
-
-
Screeny (zdjęcia) pochodzą z programu Sky Safari 5 Plus.
7. Wyświetlanie zadanej optyki i sprzętu fotograficznego na mapie, zarządzanie wyposażeniem. Sterowanie teleskopem
Kolejny VII rozdział poradnika Sky Safari przeznaczony jest przede wszystkim dla użytkowników, którzy zamierzają:
? wyświetlać na mapie pole widzenia swojego zestawu obserwacyjnego (w różnych konfiguracjach okularów i barlowów);
? wyświetlać na mapie pole widzenia swojego zestawu astrofotograficznego (w różnych konfiguracjach kamer i osprzętu);
? wyświetlić na mapie pole widzenia zestawów z okularami, czy kamerami, które mają zamiar dopiero wybrać, celem dokonania zakupu;
? prowadzić w aplikacji bazę danych posiadanego sprzętu i uzyskiwać podpowiedzi, co do powiększenia, pola widzenia, skali i innych parametrów zestawów w różnych konfiguracjach;
? zapisywać w programie przeprowadzone sesje obserwacyjne i fotograficzne - wraz z informacją o zestawie sprzętowym, wykorzystanym do danego obiektu;
? sterować teleskopem za pomocą systemów GOTO, czy DSC (inaczej PUSH-TO).
Graficzną prezentację pola widzenia zestawów będę w dalszej części opisu nazywać "celownikami".
Jak widać powyżej korzystanie z funkcjonalności dotyczących sprzętu zdefiniowanego w aplikacji Sky Safari nie jest uzależnione od posiadania kosztownego, zautomatyzowanego montażu.
7.1 Dodawanie teleskopów i wyposażenia (Settings/Telescope/Equipment)
Zaczynamy od konfiguracji ustawień w menu Settings/Telescope:
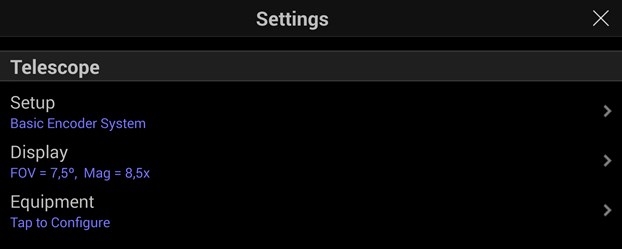
fot. 1
Aby dostać się do powyższych opcji wyboru, po uruchomieniu aplikacji Sky Safari przechodzimy do menu głównego Settings na dole ekranu:
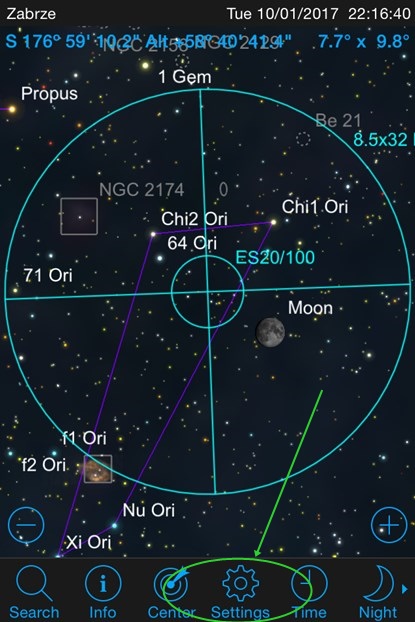
fot. 1b
Następnie przechodzimy do przedostatniej grupy ustawień o nazwie Telescope:
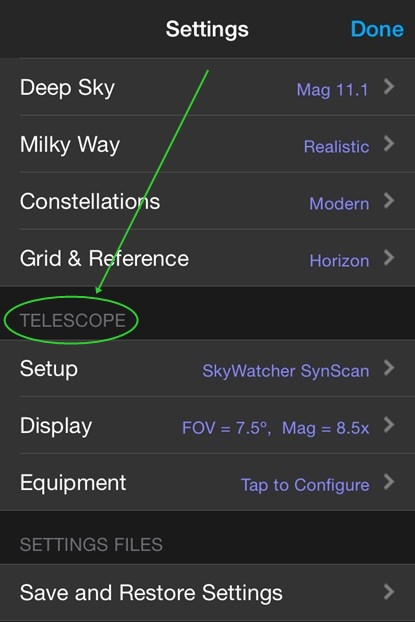
fot. 2b
Konfigurację ?sprzętową? rozpoczynamy od uruchomienia właściwości Equipment:
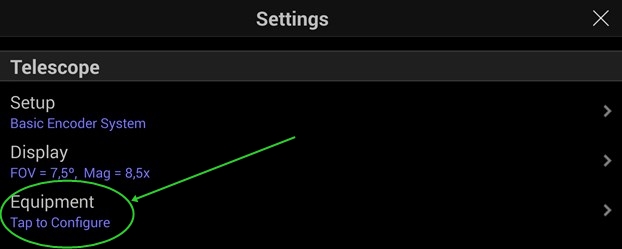
fot. 3
Po wejściu w Equipment ukazuje się następujący panel zawierający: teleskopy, okulary, lornetki i szukacze, urządzenia obrazujące i korektory:
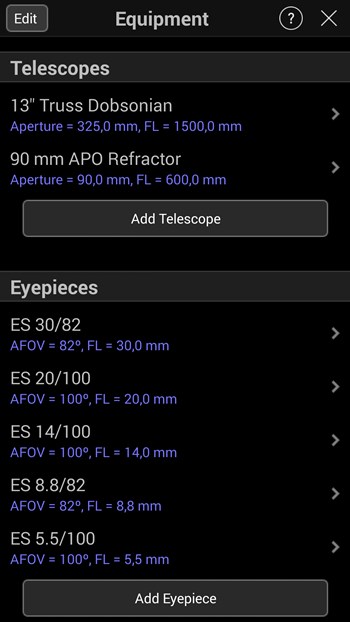
fot. 4
Pierwszą czynnością jest dodanie teleskopu. Producent aplikacji dodał 2 przykładowe teleskopy, które można zmienić, usunąć bądź dodać zupełnie nowe.
Proponuję utworzyć nowy teleskop za pomocą przycisku Add Telescope:
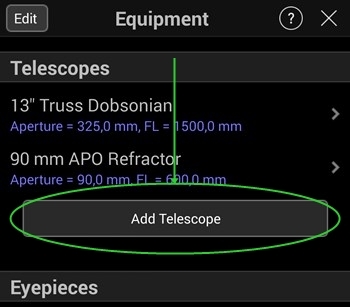
fot. 5
W kolejnym oknie podajemy:
? nazwę teleskopu;
? aperturę w mm (średnicę lustra lub obiektywu) - w tym miejscu przypominam, że 1 cal = 25,4mm;
? ogniskową teleskopu w mm.
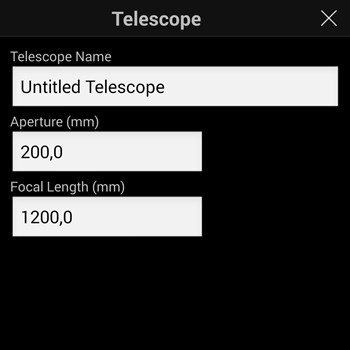
fot. 6
Możemy także nacisnąć na wcześniej utworzony teleskop:
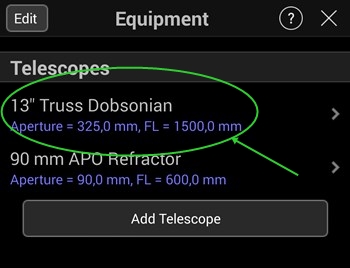
fot. 7
zmieniając dowolnie jego nazwę i parametry:
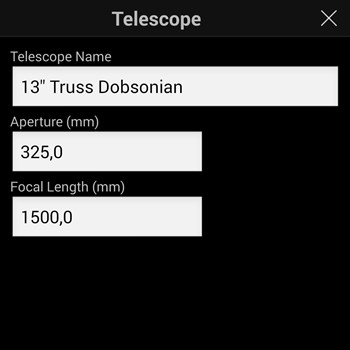
fot. 8
Po utworzeniu jednego lub kilku teleskopów możemy przejść do wprowadzenia okularów.
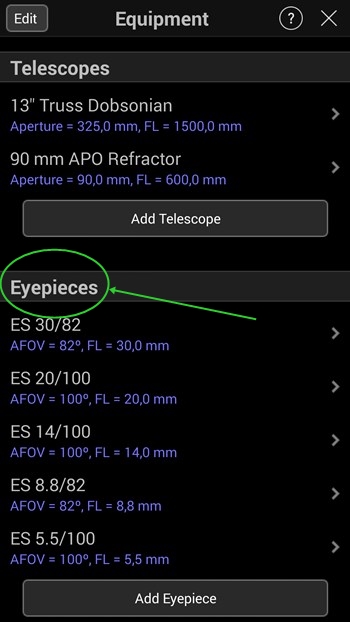
fot. 9
Proces przebiega identycznie jak w przypadku teleskopu.
Oczywiście osoby, które zamierzają skupić się wyłącznie na astrofotografii albo będą korzystać wyłącznie z lornetek mogą przejść do interesującego je działu sprzętu.
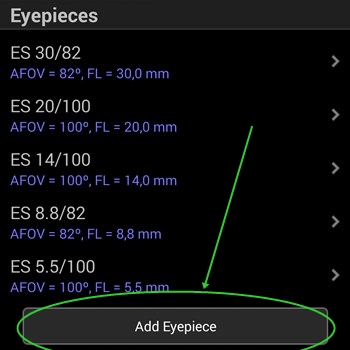
fot. 10
Wszystko przebiega tak, jak w przypadku teleskopu, oczywiście parametry są odpowiednie do okularów:
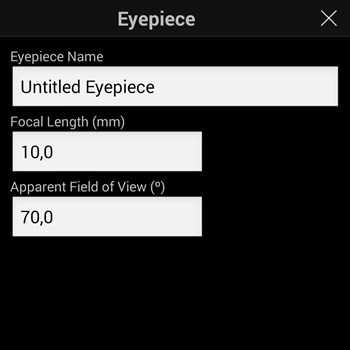
fot. 11
? nazwa okularu;
? ogniskowa w mm;
? pole własne okularu (AFOV).
Tutaj warto wskazać pierwszą korzyść z wprowadzenia do programu swojego sprzętu. Z połączenia parametrów teleskopu i okularu otrzymamy powiększenie zestawu i pole rzeczywiste teleskopu z okularem (TFOV).
Tak jak poprzednio możemy nacisnąć na utworzony okular aby zmienić, czy poprawić jego parametry:
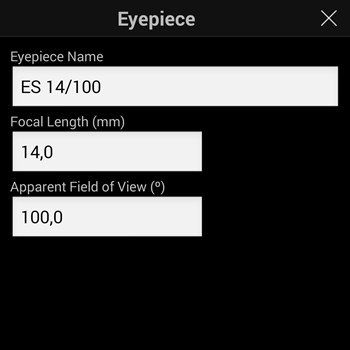
fot. 12
Kolejna część panelu wprowadza nas do lornetek i szukaczy:
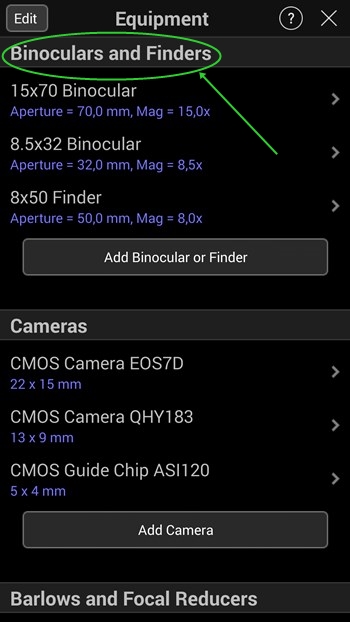
fot. 13
I tutaj ponownie dodajemy nową lornetkę lub szukacz:
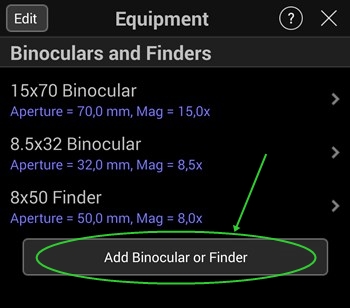
fot. 14
albo wybieramy z dostępnych a następnie możemy poprawić/zmienić parametry:
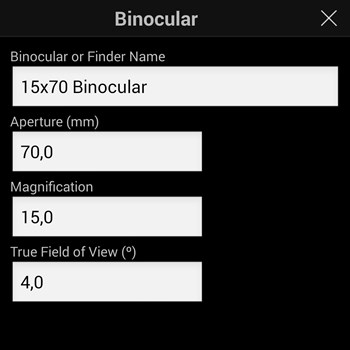
fot. 15
W przypadku (zarówno) lornetek jak i szukaczy podajemy:
? nazwę lornetki lub szukacza;
? aperturę w mm (średnicę obiektywu);
? powiększenie;
? rzeczywiste pole widzenia (dostępne najczęściej na lornetce lub w przypadku szukacza w Internecie).
W dalszej części zmierzamy do ulubionych zabawek astrofotografów:
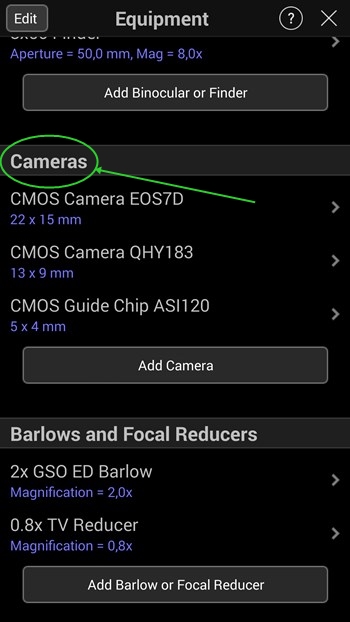
fot. 16
Do wyboru mamy: dodać nową kamerę bądź wybrać z przykładowych i skorygować parametry:
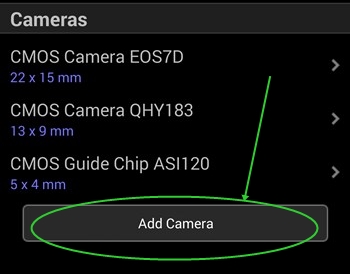
fot. 17
Przyjrzyjmy się wymaganym parametrom:
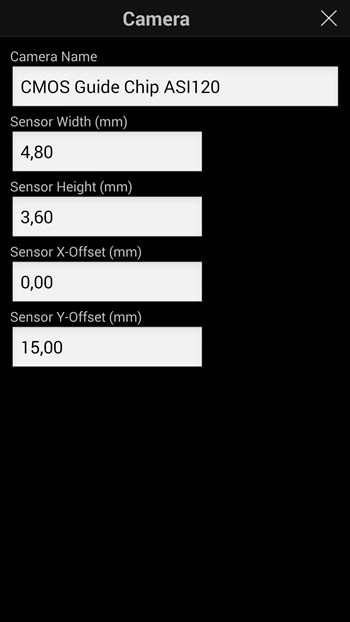
fot. 18
? nazwa kamery głównej/lustrzanki/guidera;
? szerokość matrycy w mm;
? wysokość matrycy w mm;
? przesunięcie w osi X w mm;
? przesunięcie w osi Y w mm (np. przesunięcie wysokości guidera w stosunku do osi kamery głównej).
Bardzo ważne jest podanie prawidłowych wymiarów matrycy gdyż będą one wykorzystane do zobrazowania (prostokątnym celownikiem) pola widzenia teleskopu z zainstalowaną kamerą i korektorami.
Symulacja pozwoli np. zaplanować kadr. Ustawianie rotacji pola widzenia omówię w kolejnym punkcie (Display).
Prawidłowe wymiary powierzchni efektywnej matrycy można znaleźć na stronie internetowej producenta (dane techniczne):
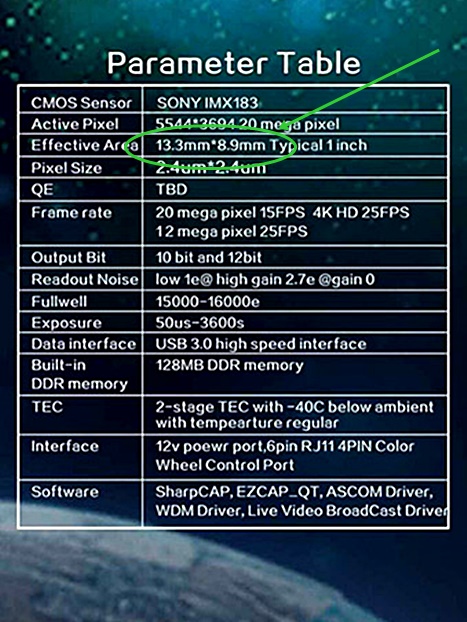
fot. 18b Źródło: http://www.qhyccd.com
na witrynach oprogramowania astrofotograficznego:
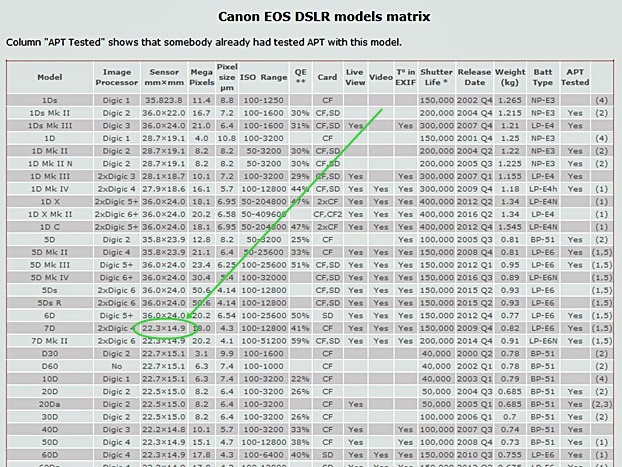
fot. 18c Źródło: http://www.ideiki.com
a także na forach astronomicznych, gdzie często parametry te weryfikują użytkownicy.
Ostatnim istotnym elementem bazy sprzętowej są barlowy i reduktory, przydatne/konieczne do wizualizacji pola widzenia zarówno dla astroamatorów zajmujących się obserwacjami wizualnymi jak i astrofotografią:
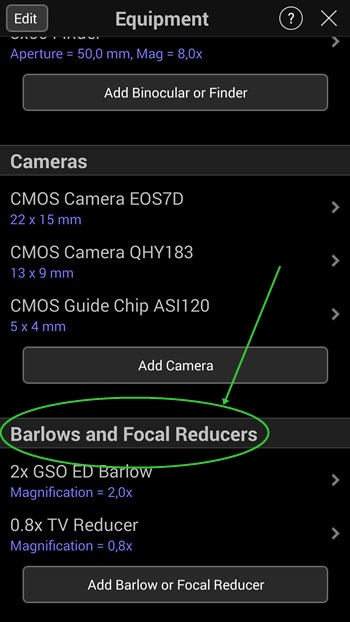
fot. 19
Dodajemy barlow lub reduktor:
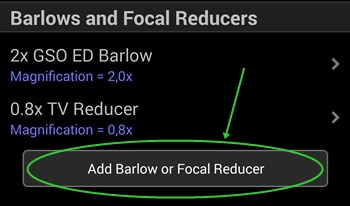
fot. 20
Zobaczmy jak wyglądają parametry tego rodzaju wyposażenia:
? nazwa barlowa lub reduktora;
? powiększenie (np. 3x, 5x dla barlowa, 0,85x, 0,6x dla reduktora).
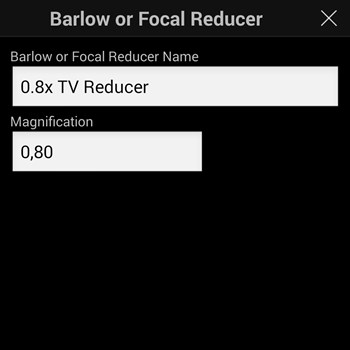
fot. 21
Tutaj pojawia się jeszcze jedno pytanie: ?a co z flattenerami?? Korektory o powiększeniu 1x nie mają znaczenia dla symulacji pola widzenia zestawu aczkolwiek można wprowadzić je jako reduktor x1.
W tym dziale przechodzimy do ostatniego już zagadnienia jakim jest edycja wprowadzonej dotychczas bazy sprzętu.
Co zrobić gdy chcemy usunąć teleskop, lornetkę, reduktor? Jak zmienić kolejność wyświetlania?
Z górnego lewego narożnika wybieramy przycisk Edit,
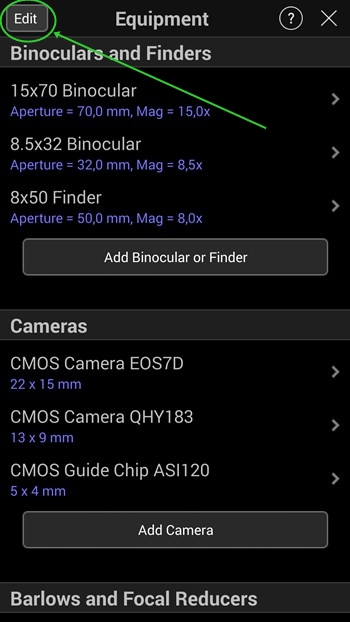
fot. 22
po czym wskazujemy interesujący nas sprzęt:
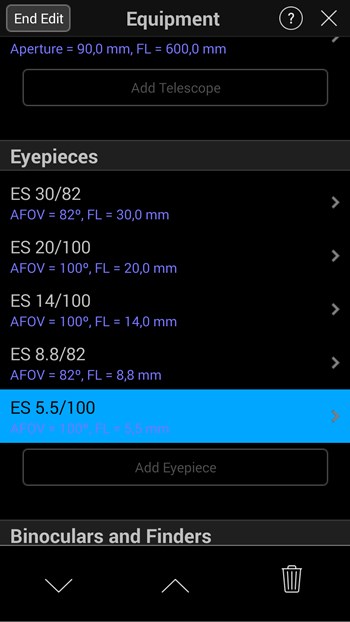
fot. 23
Przyciskiem kosz usuwamy sprzęt a przyciskami ze strzałką zmieniamy kolejność na liście:
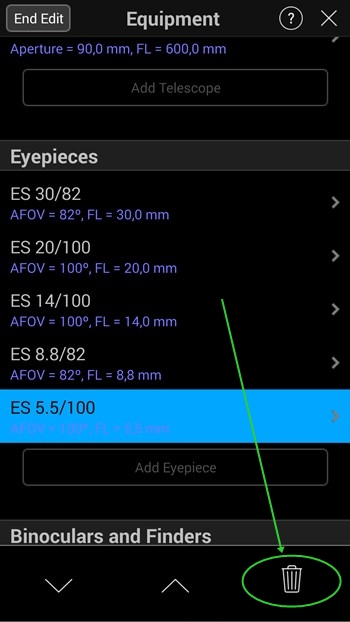
fot. 24
po czym naciskamy w lewym górnym rogu End Edit (dotyczy Androida, w wersji iOS jest to prawy górny narożnik):
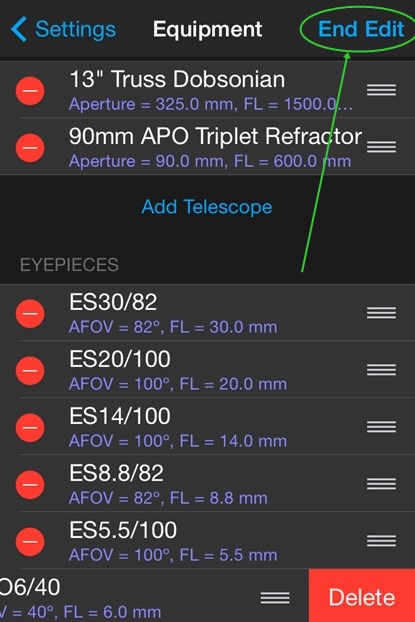
fot. 25
Jak widać na powyższym screenie z iPhone'a, wersja na iOS ma nieco inne ikony:
? zamiast przycisku z rysunkiem kosza jest DELETE;
? zamiast dolnych strzałek do zmiany kolejności sprzętu jest potrójna kreska - przeznaczona do chwycenia i przeciągania, przy każdym elemencie wyposażenia.
Na tym kończymy wprowadzenie do działu sprzętowego i porządkowanie wyświetlanego na mapie (a także w różnych opcjach) wyposażenia.
Do mapy nieba i menu głównego aplikacji Sky Safari możemy powrócić w każdym momencie, wciskając X (w wersji iOS: przycisk DONE):
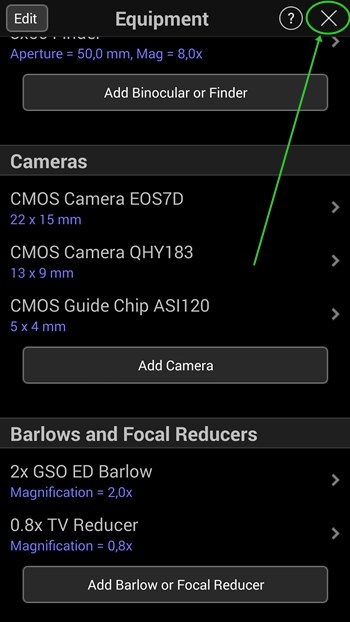
fot. 26
-
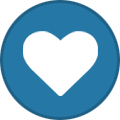 4
4
-
-
Witam serdecznie,
Chciałbym się krótko przywitać i przedstawić. Od kilku lat jestem entuzjastą astronomii obserwacyjnej i zupełnie amatorskiego astrofoto. Często z telepem bywam w terenie choć nadal jestem tylko samoukiem amatorem.
Właśnie dziś postanowiłem dołączyć do zacnej społeczności FA poszukując otwartych i pomocnych ludzi, życzliwości i wysokiej kultury, dobrych merytorycznie źródeł (obiektów obserwacji, relacji, tutoriali obróbki foto) a także dobrze znanych mi z sąsiednich forów Koleżanek i Kolegów.
Ze swojej strony postaram się udzielać tylko merytorycznie i sam wpisywać w powyższe oczekiwania. Na miarę posiadanej wiedzy i doświadczenia (którego mi ciągle mało) służę pomocą.
Przy okazji zapraszam na wspólnie obserwacje na Śląsku i Podbeskidziu gdzie łapię każdą pogodową okazję na ciemnych miejscówkach :)
Życzę wszystkim pogodnych, ciemnych nocy, mocnych astro-wrażeń i jak najwięcej czasu spędzonego pod gwiazdami w dobrym towarzystwie ;)
Amadeusz
-
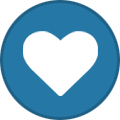 8
8
-

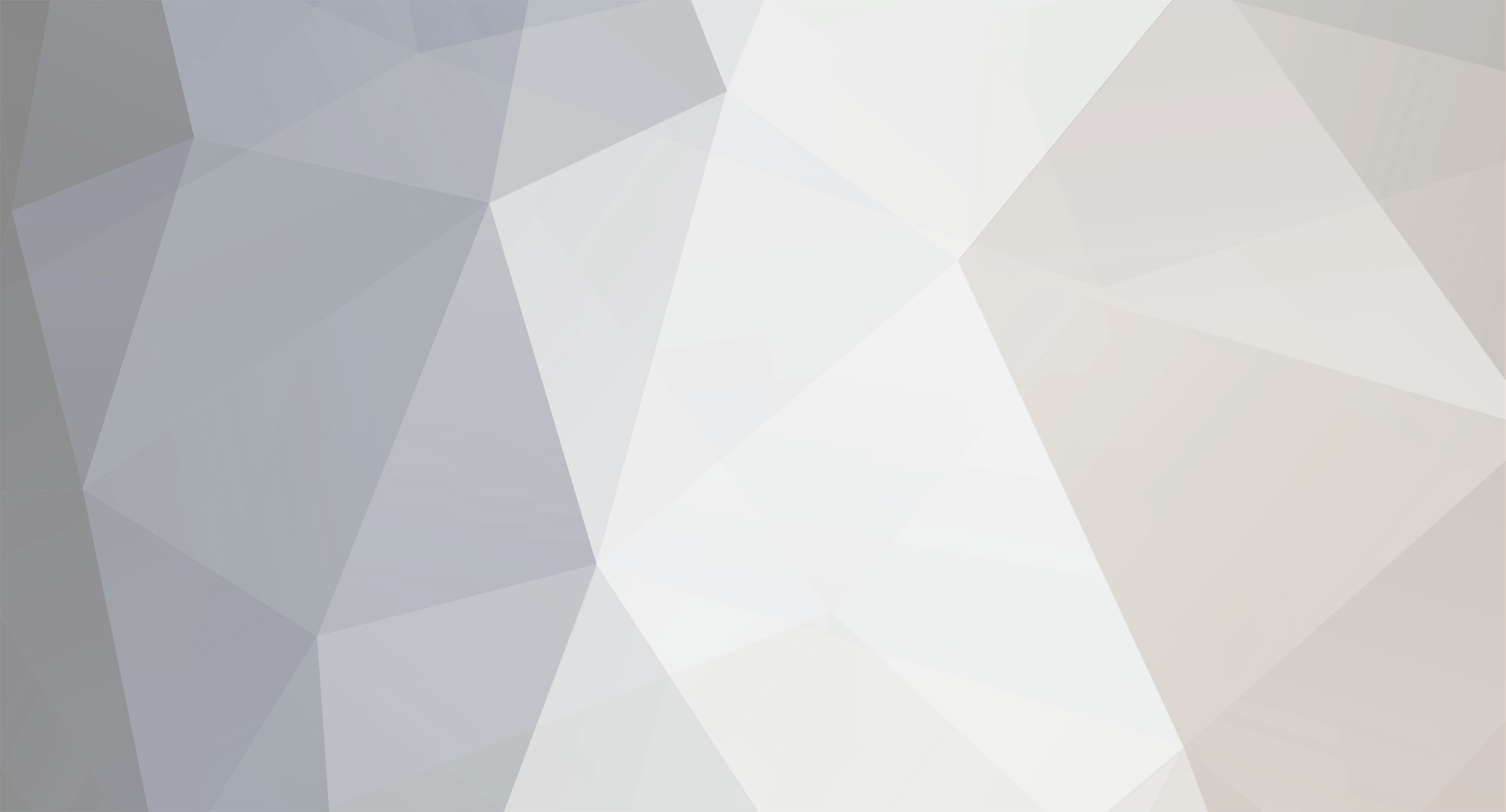


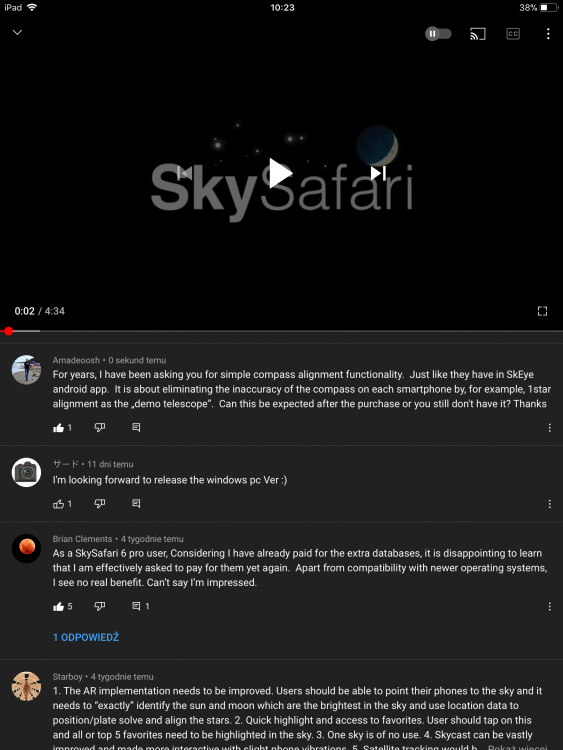
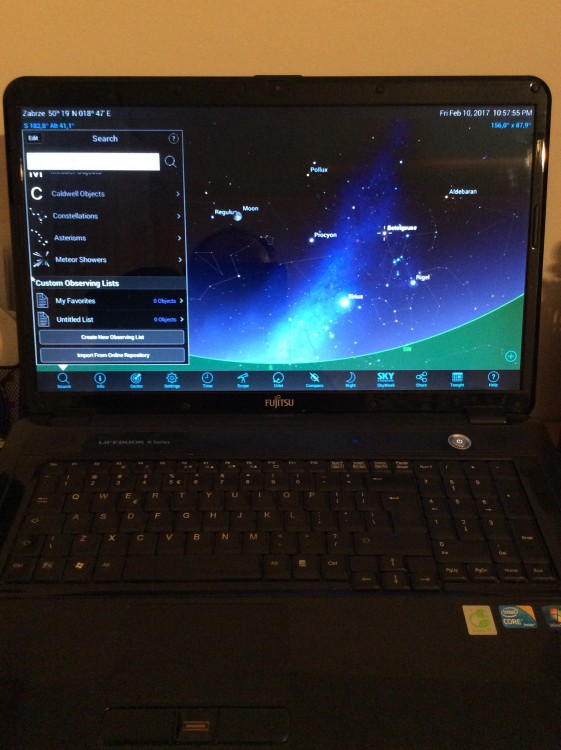
Montaż przenośny? ale jaki?
w Sprzęt do foto
Napisano
Wszystko zależy od ogniskowych, jakie chciałbyś wykorzystać, a w przypadku nieco dłuższych, także wagi i długości zestawu foto.
Dla przykładu dla 6D ze szkłem szerokim i tele do powiedzmy 100mm wystarczy tak, jak Kolega podał powyżej, SWSA mini, który jest jak maleńki jak kostka rubika. Może błąd okresowy nie ma wymarzony ale do 100mm daje radę bez wiatru pociągnąć nawet 180s. Zabieram SWSA mini do bagażu podręcznego w samolocie. Jeżeli chciałbyś focić z 200mm to już bez sporo większego SWSA lub SkyGuider Pro się raczej nie obejdzie.
Fajną opcją na takie mobilne wyjścia jest też małe bezlustro pokroju EOS-M6, który waży 300g. Np. z naleśnikiem 22mm (equiv. 35mm), który waży 100g wychodzi razem 400g. Z SWSA mini sprawuje się to świetnie, choć to tylko matryca APSC.
Finansowo też nie zabija. Głowice SWSA mini chodzą używane po 700zeta.